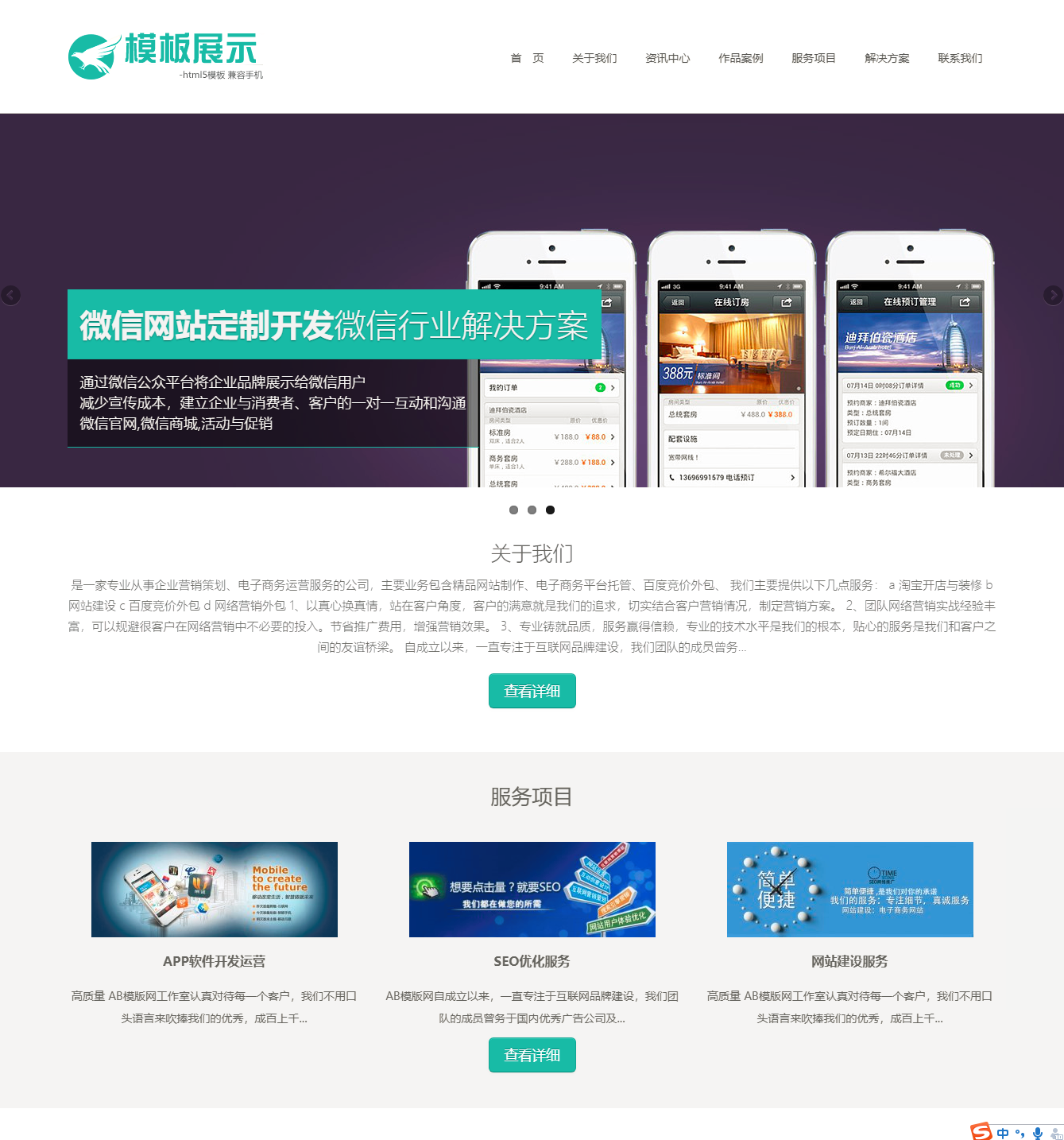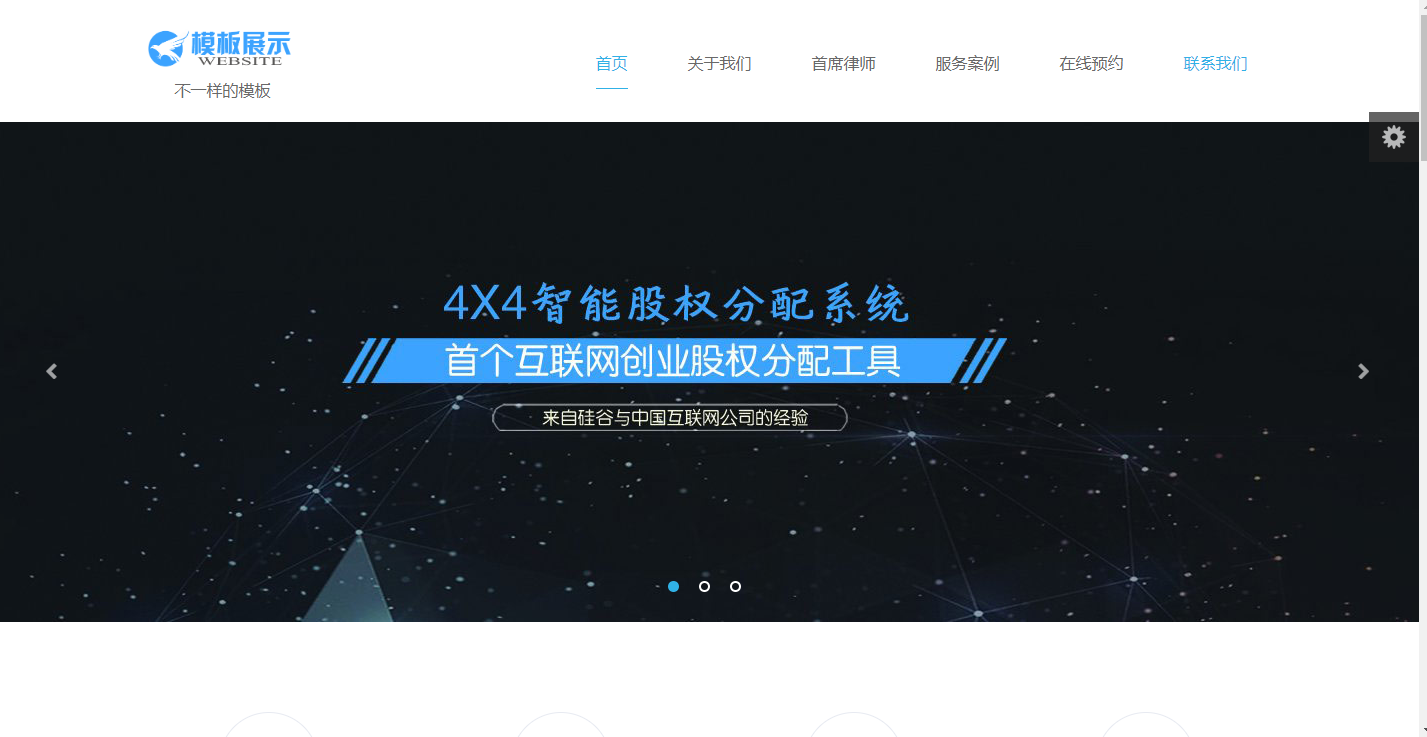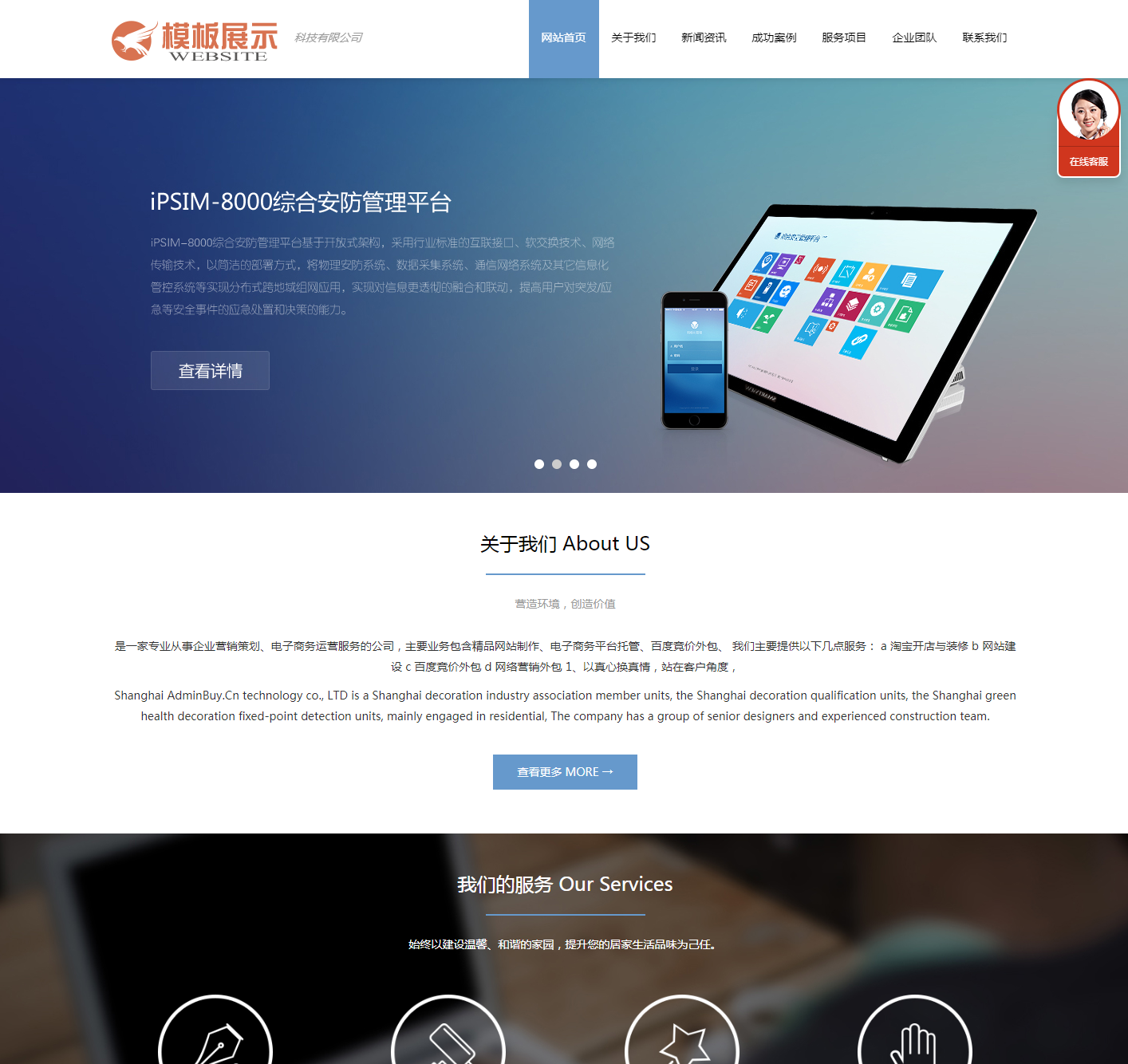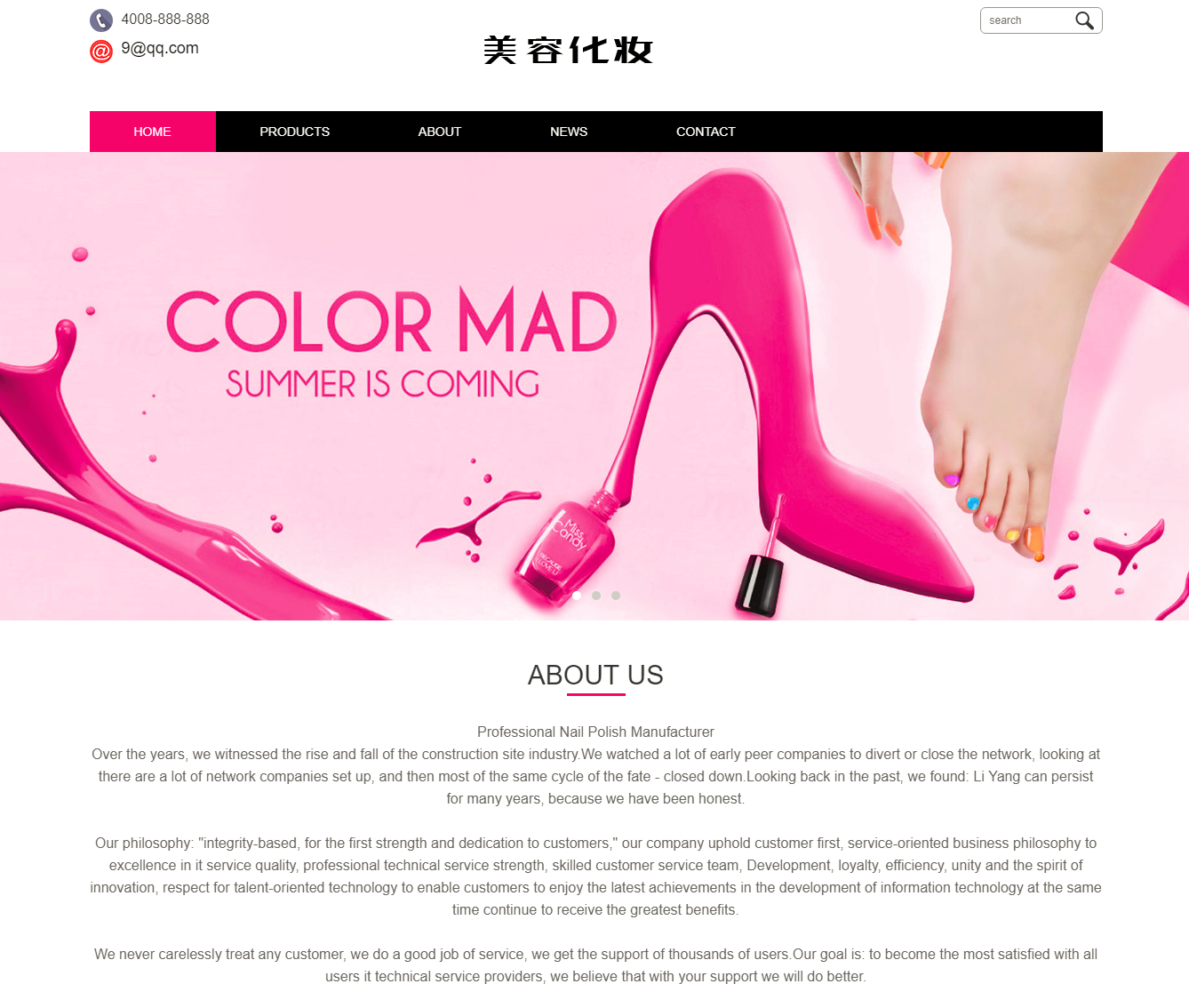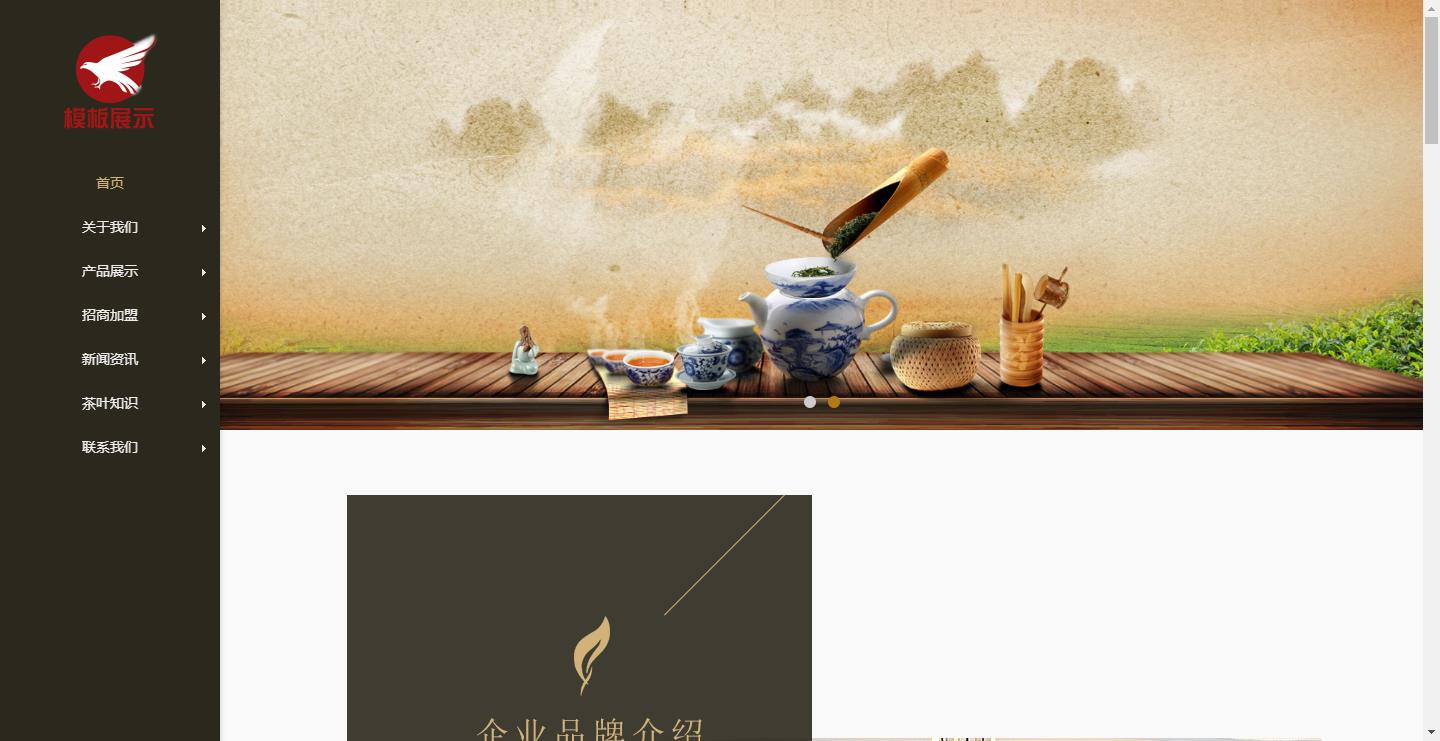微信小程序设置底部导航栏目方法
发布时间:2020-11-18小程序底部想要有一个漂亮的导航栏目,不知道怎么制作,于是百度找到了本篇文章,分享给大家。
好了 小程序的头部标题 设置好了,我们来说说底部导航栏是如何实现的。
我们先来看个效果图
这里,我们添加了三个导航图标,因为我们有三个页面,小程序最多能加5个。
那他们是怎么出现怎么着色的呢?两步就搞定!
1. 图标准备阿里图标库
我们进入该网站,鼠标滑到一个喜欢的图标上面 点击下方的 下载按钮
在弹出框中 选择了 俩个不同颜色的 图标 选择64px大小即可,我选择的是png 然后下载下来 起上别名
将上述起好名字的图标 保存到 小程序 项目目录中 新创建的 images 文件夹中,准备工作就做好了
我们找到项目根目录中的配置文件 app.json 加入如下配置信息
"tabBar": {
"color": "#a9b7b7",
"selectedColor": "#11cd6e",
"borderStyle":"white",
"list": [{
"selectedIconPath": "images/111.png",
"iconPath": "images/11.png",
"pagePath": "pages/index/index",
"text": "首页"
}, {
"selectedIconPath": "images/221.png",
"iconPath": "images/22.png",
"pagePath": "pages/logs/logs",
"text": "日志"
}, {
"selectedIconPath": "images/331.png",
"iconPath": "images/33.png",
"pagePath": "pages/test/test",
"text": "开心测试"
}]
},
解释一下 对应的属性信息
tabBar 指底部的 导航配置属性
color 未选择时 底部导航文字的颜色
selectedColor 选择时 底部导航文字的颜色
borderStyle 底部导航边框的样色(注意 这里如果没有写入样式 会导致 导航框上边框会出现默认的浅灰色线条)
list 导航配置数组
selectedIconPath 选中时 图标路径
iconPath 未选择时 图标路径
pagePath 页面访问地址
text 导航图标下方文字