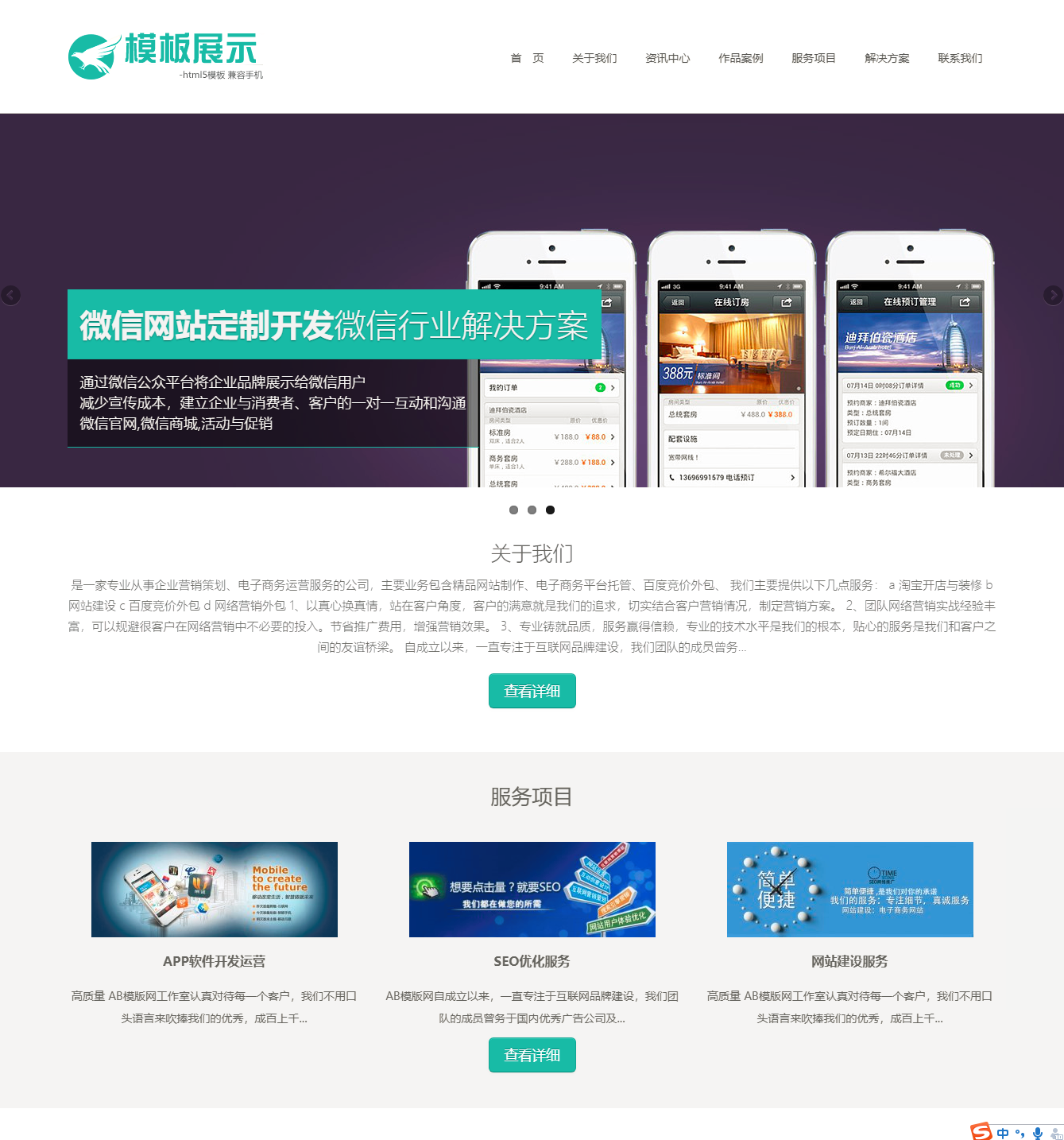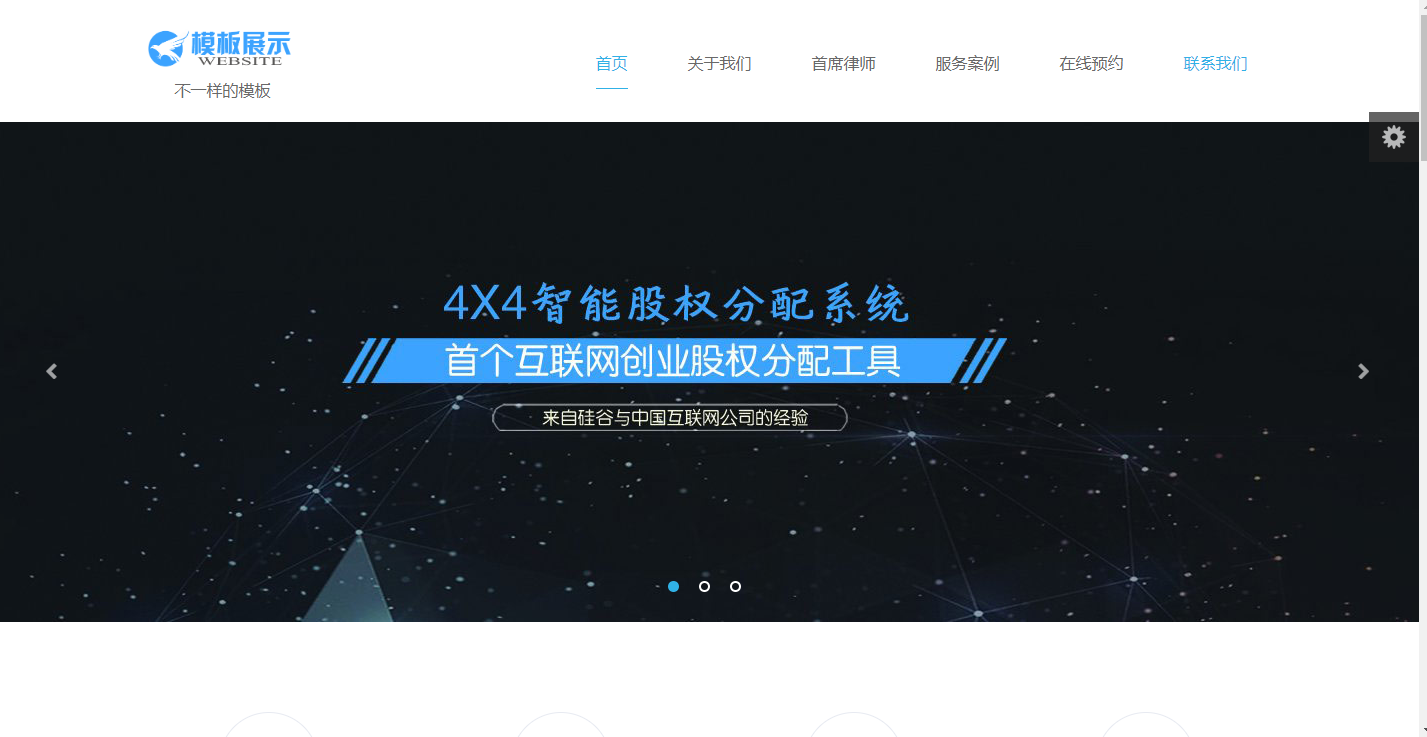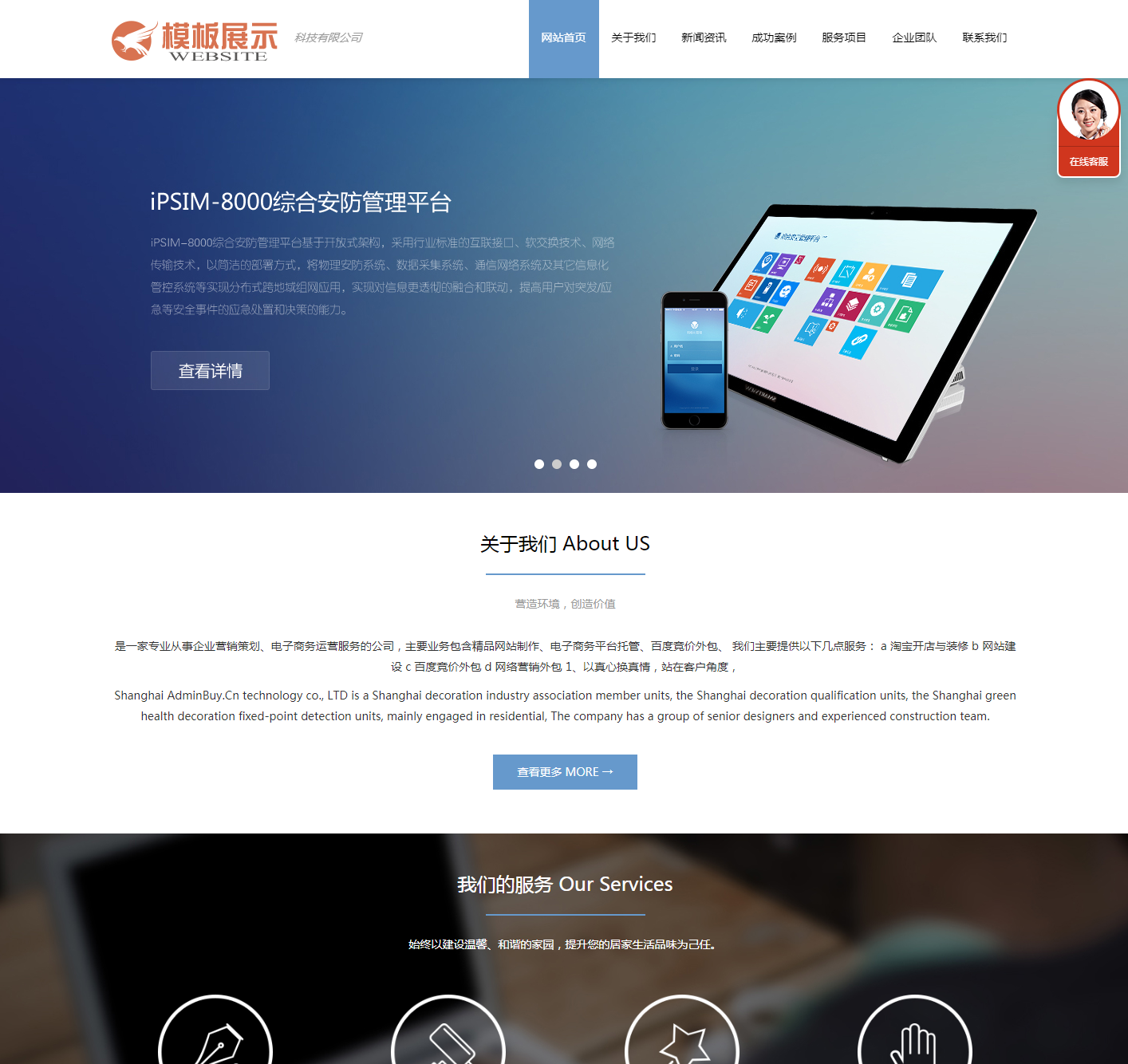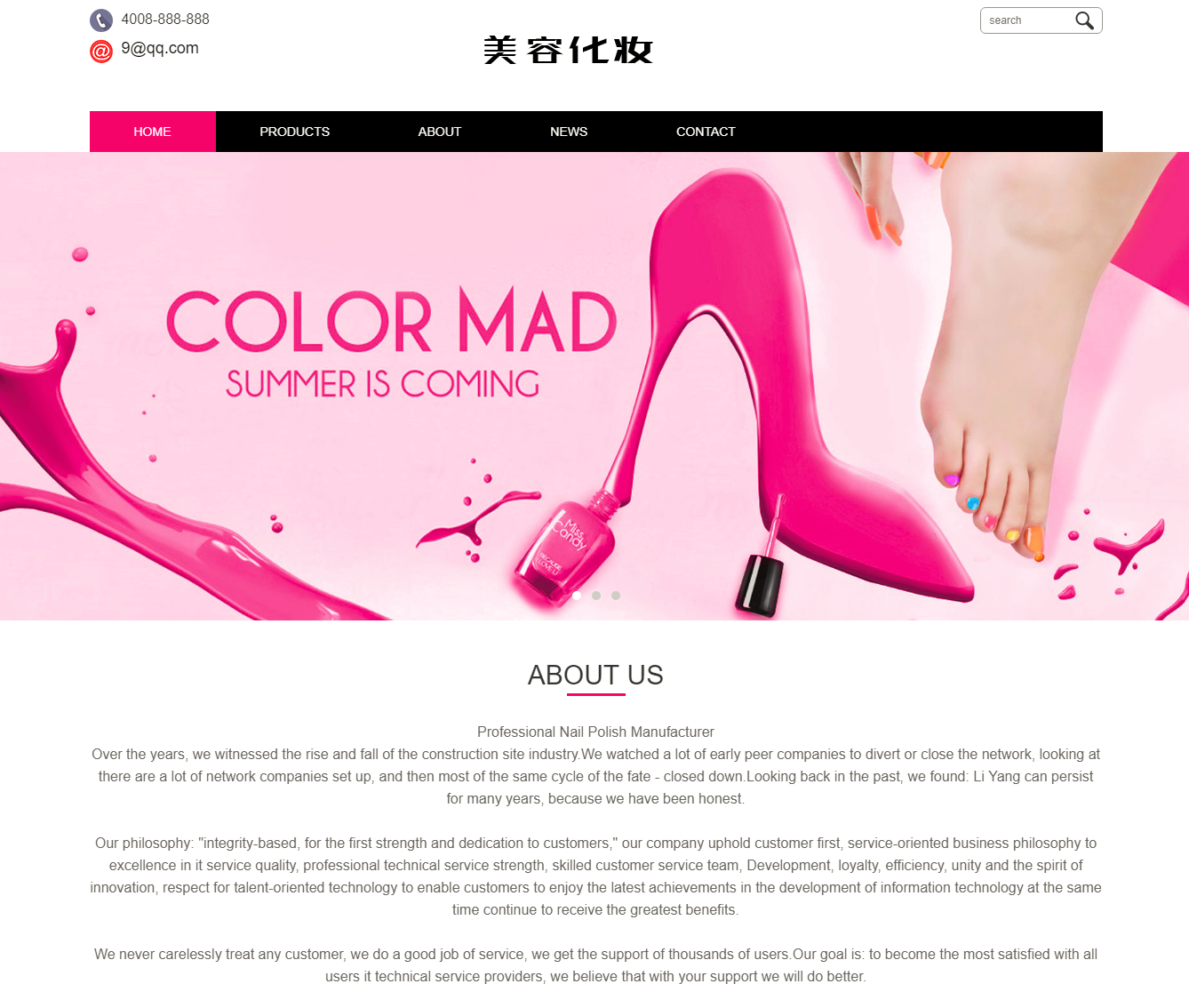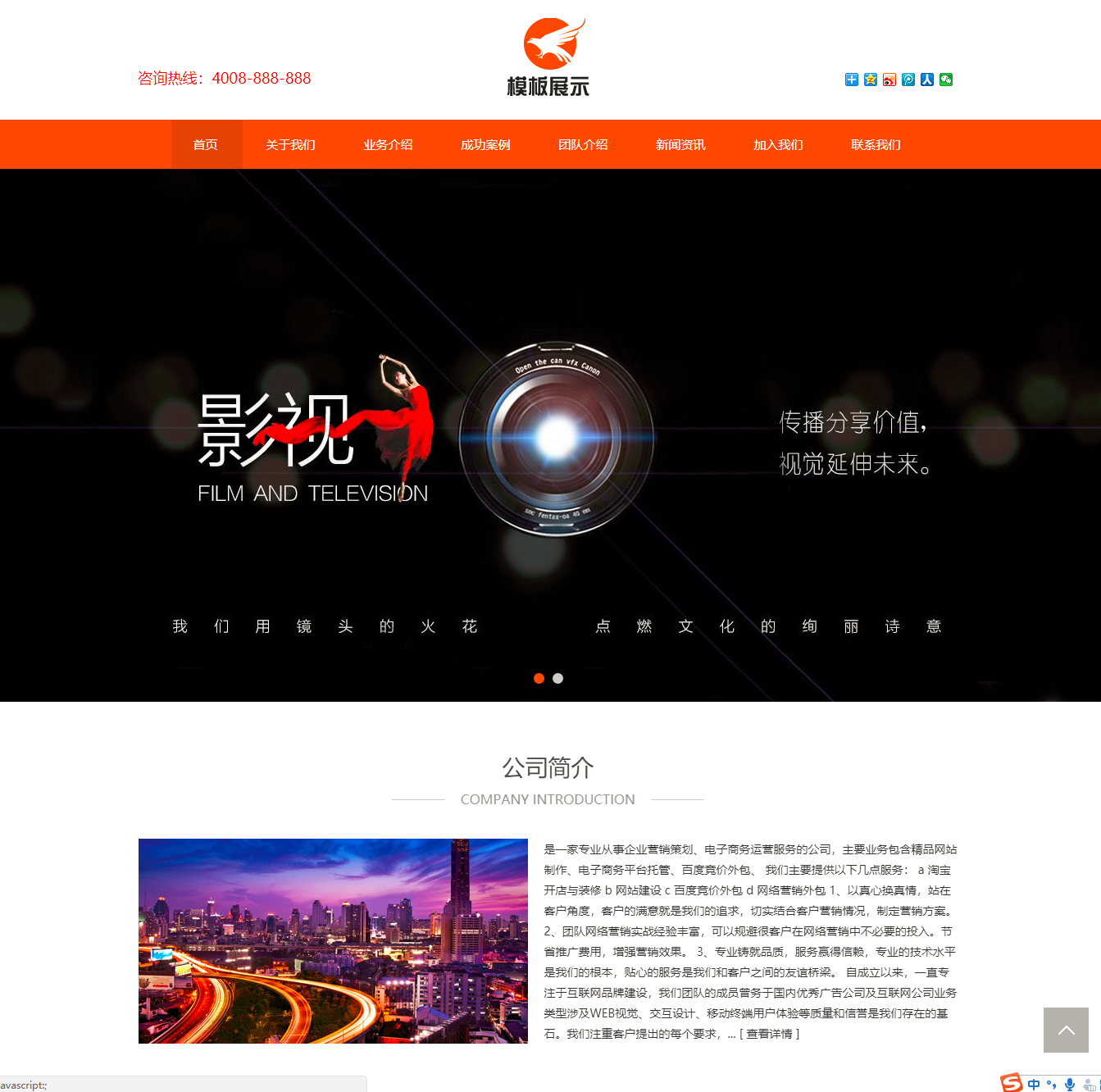微信小程序学习实践:swiper的使用,checkbox的使用
发布时间:2020-12-132.创建小程序应用:打开刚才下载的dmg,用微信扫面二维码登陆。点击本地小程序项目,就可以开始开发了。
3.先介绍下目录结构:

pages文件夹中放的都是页面,app.js相当于iOS的appdelegate,app.json就是app的配置,app.wxss就是css样式文件。
每一个页面都单独有一个js,json,wxss文件。
4.app.json文件分析
5.先做一个小demo(js,json,wxml,wxss都是新建的)
代码:
今天还看到一段比较好玩的代码:
for (var i = 0; i < types.length; ++i) { (function(type) { pageObject[type] = function(e) { var key = type + 'Size' var changedData = {} changedData[key] = this.data[key] === 'default' ? 'mini' : 'default' this.setData(changedData) } })(types[i])可能做iOS的没看过js的人这点看不太懂,我也是新手,哪里说的不对,欢迎前端大神指正。
大概意思是:
第二部分:swiper的使用
这个类似iOS的滚动视图,里边也可以放一下其他的东西。
先讲一下属性:
indicator-dots Boolean false 是否显示面板指示点
autoplay Boolean false 是否自动切换
current Number 0 当前所在页面的 index
interval Number 5000 自动切换时间间隔
duration Number 1000 滑动动画时长
bindchange EventHandle current 改变时会触发 change 事件,event.detail = {current: current}
swiper.js文件 var app = getApp(); Page({ data:{ indicatordos:true, autoplay:true, /*图片数组*/ imgUrls: [ '', '', '', '', '', '==http://www.yiyongtong.com/u/olpic.tgbusdata.cn/uploads/allimg/130124/62-130124160054.jpg' ], vertical:true, }, displaychange:function(event){ console.log(event.detail.current);//输出来当前swiper-item的index }, changeautodisplay:function(){ this.setData({ autoplay:!this.data.autoplay//设置是否自动播放 }) }, changeindicator:function(){ this.setData({ indicatordos:!this.data.indicatordos//隐藏图片那个点 }) }, changevertical:function(){ this.setData({//设置水平方向 vertical:!this.data.vertical }) } }) swiper.xml文件 <view class="container"> <view class="swiperview"> <swiper class="swiperitem" indicator-dots="{{indicatordos}}" autoplay="{{autoplay}}" bindchange="displaychange" duration="1000" interval="2000" vertical="{{vertical}}" > <block wx:for="{{imgUrls}}"> <swiper-item> <image src=http://www.yiyongtong.com/archives/"{{item}}"></image> </swiper-item> </block> </swiper> </view> <view vlass="bottomview"> <button type="default" bindtap="changeautodisplay" class="bottomButton">autodisplay:{{autoplay?"YES":"NO"}}</button> <button type="default" bindtap="changeindicator" class="bottomButton">indicatordots:{{autoplay?"YES":"NO"}}</button> <button type="default" bindtap="changevertical" class="bottomButton">水平:{{autoplay?"YES":"NO"}}</button> //这里边用了一个简单的判断语句 :{{autoplay?"YES":"NO" </view> </view>
效果如下:

第三部分:checkbox的使用
其实就是复选框: