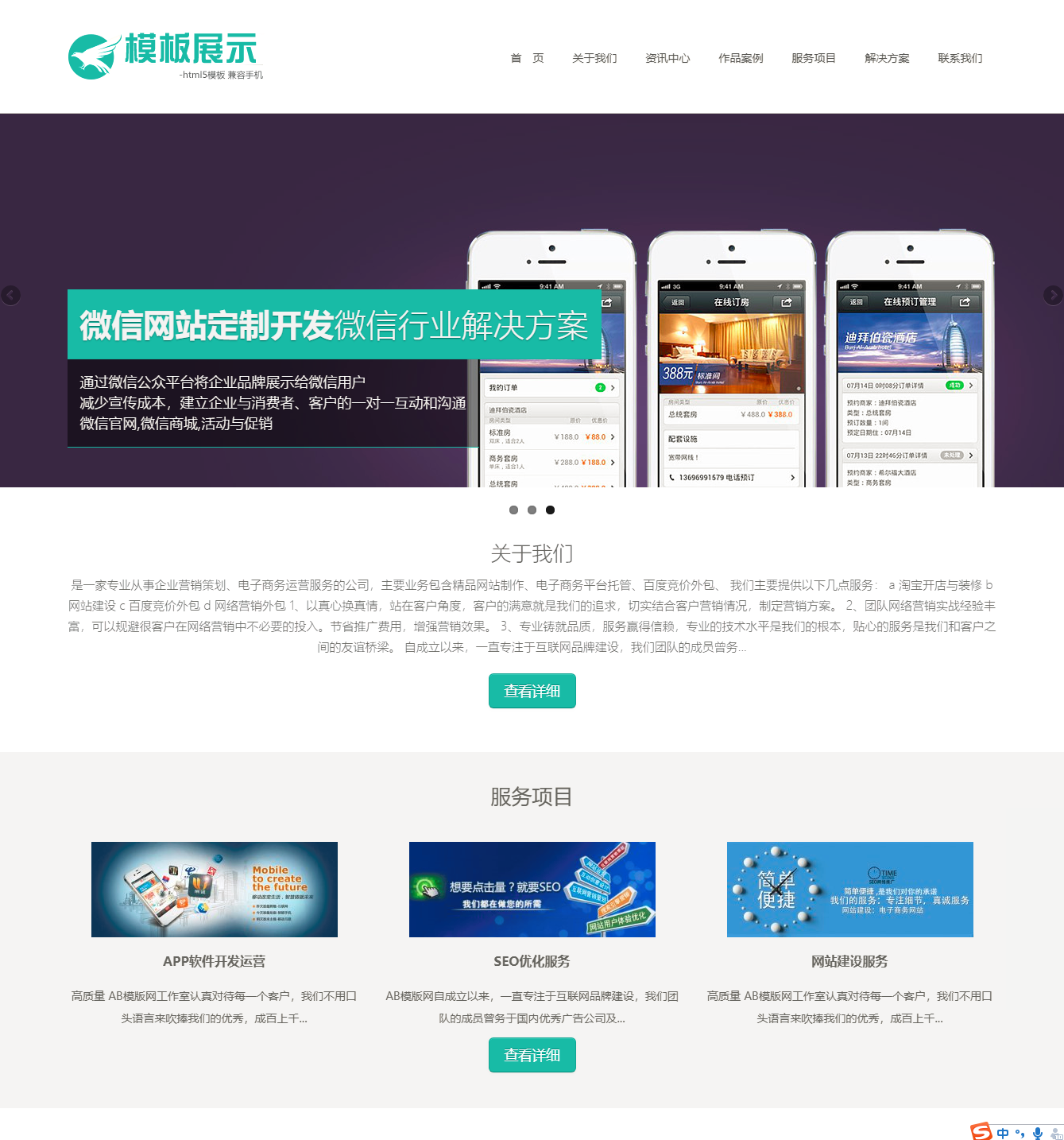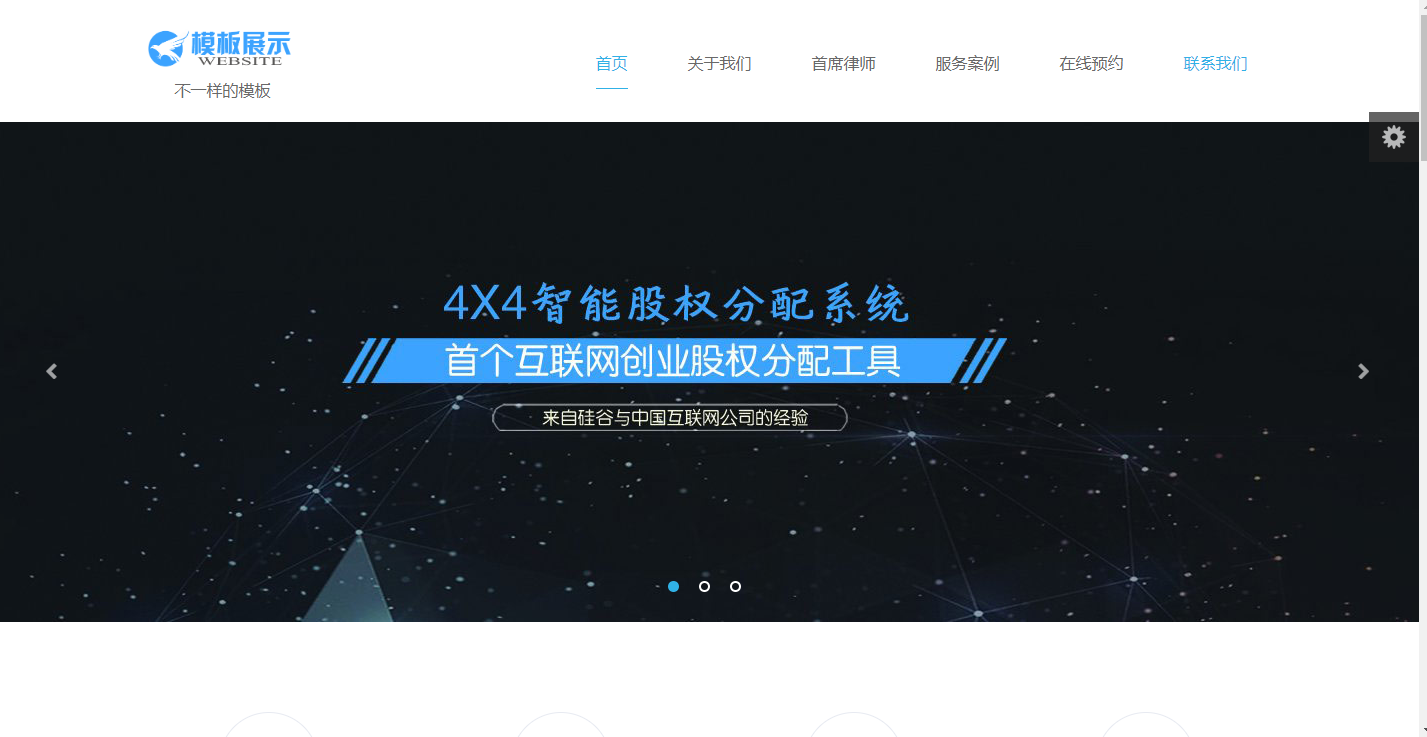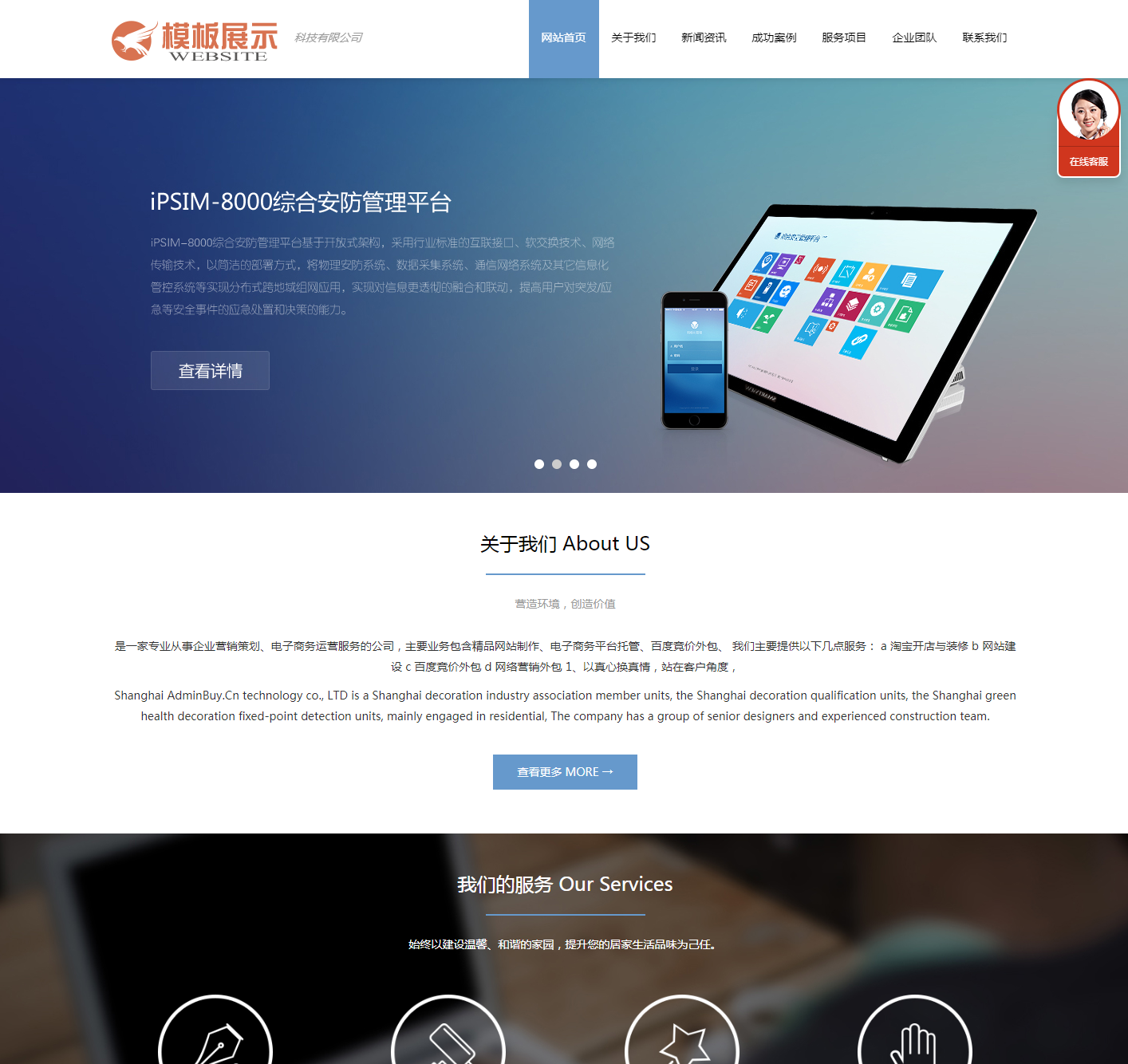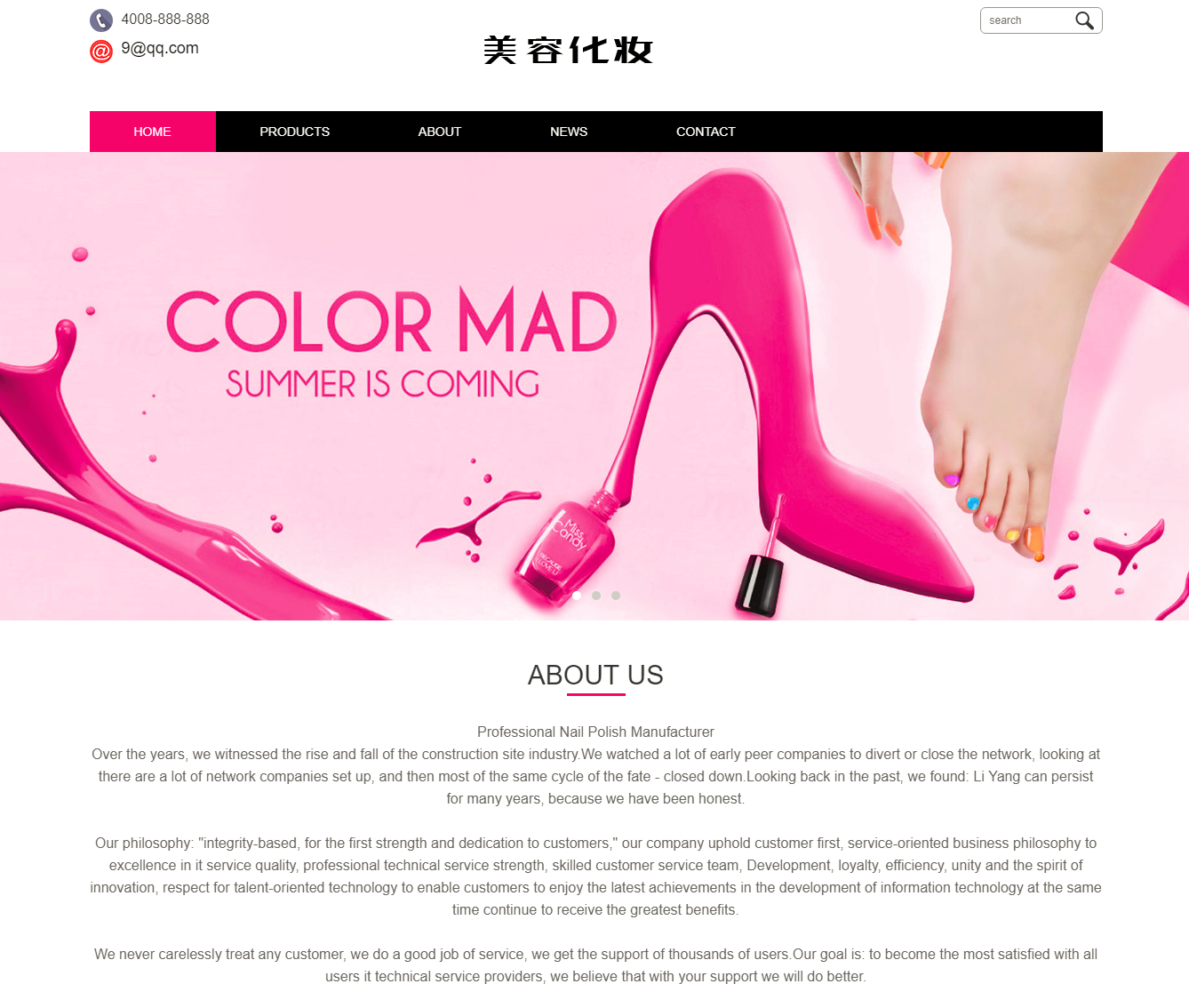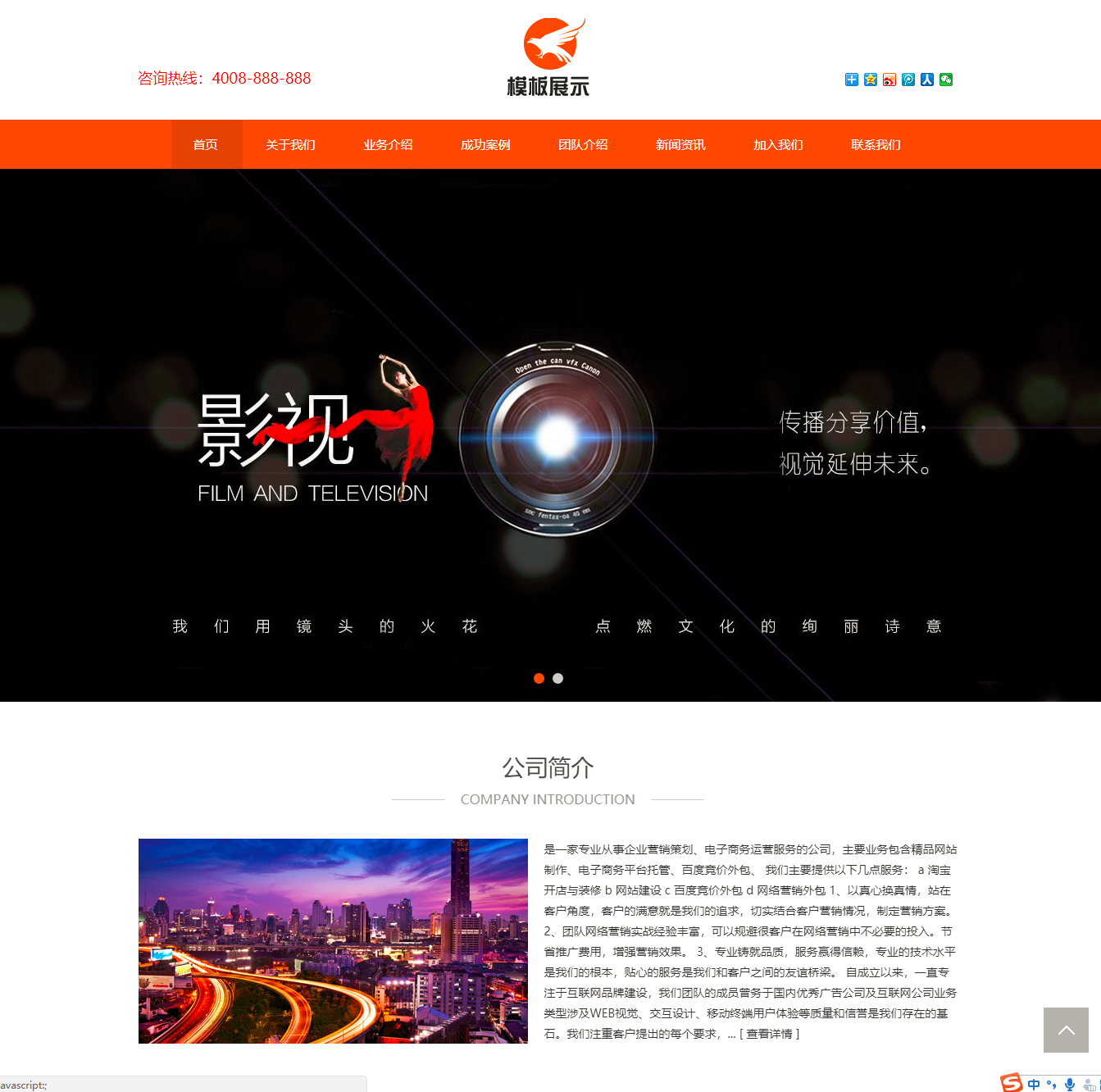知识林微信小程序实例开发《二》问答机器人,笑话大全
发布时间:2021-01-11
一:问答机器人实例主要功能风格类似聊天窗口用户发送信息时,调用机器人接口返回回答信息将所有信息记录到本地存储中每次打开都显示最近的问答数据当发送空信息时有相应提示先看 ...
一:问答机器人
实例主要功能风格类似聊天窗口
用户发送信息时,调用机器人接口返回回答信息
将所有信息记录到本地存储中
每次打开都显示最近的问答数据
当发送空信息时有相应提示
先看效果图
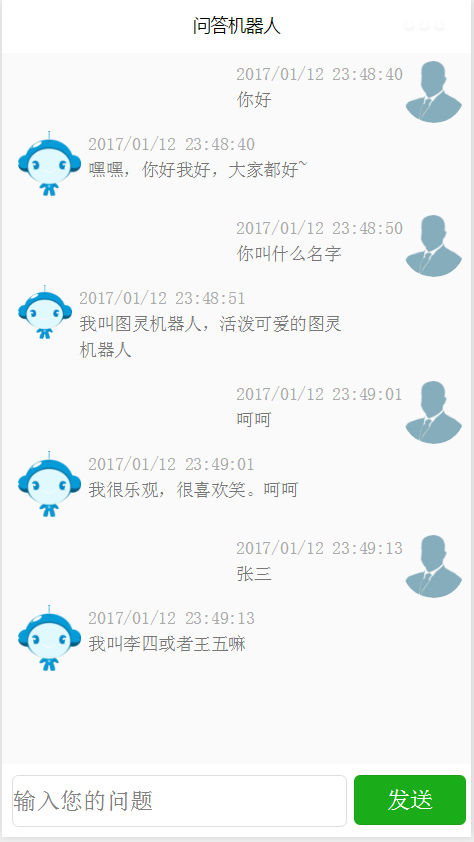
微信小程序 - 问答机器人
关键代码分析提示信息
wx.showToast({ title: '请输入您的问题', icon: 'loading' });说明:icon可以接收loading、success(默认)
存储数据到本地
setContent2Storage: function(data) { wx.setStorage({ key: 'content', data: data, success: function(res){ // success //console.log("=====保存成功====="); } }) }说明:数据存储是以键值对的形式存在,key表示键,data表示值,可以是字段串,也可以是对象
从本地存储中取值
loadContent: function() { var page = this; wx.getStorage({ key: 'content', success: function(res){ // success console.log(res); page.setData({content:res.data}); } }) }说明:上面的setContent2Storeage和loadContent都是属于自己在本例中的封装,微信所封装的方法分别是wx.setStorage和wx.getStorage,通过键即可获取出数据,并将数据设置到page的data中,这样即可更新页面中的数据。
index.wxml
<view class="main-container"> <scroll-view class="content" scroll-y="true"> <import src="../templates/me-tpl"/> <import src="../templates/robot-tpl"/> <block wx:for="{{content}}" wx:key="item"> <template wx:if="{{item.isRobot}}" is="robot-tpl" data="{{item}}"/> <template wx:if="{{!item.isRobot}}" is="me-tpl" data="{{item}}"/> </block> </scroll-view> <view class="sender-container"> <view style="flex-grow:1"> <input placeholder="输入您的问题" value="{{q}}" bindinput="inputEvent"/> </view> <view> <button type="primary" bindtap="queryAnswer">发送</button> </view> </view> </view>说明:在这个实例中增加使用了scroll-view可滚动的视图容器。详细说明可参考官方scroll-view,也使用了wx:if用于判断该使用哪个视图模板
视图模板
<template name="me-tpl"> <view class="me"> <image src="../imgs/me.png"/> <view> <text class="date">{{item.date}}</text> <text>{{item.text}}</text> </view> </view> </template>以上只是贴出了一些相对关键的代码,直接使用无法运行。
机器人的接口参考了聚合数据,也感谢聚合数据为我们提供了各种接口。
本文章源代码:https://github.com/zsl131/wx-app-study/tree/master/robot
源码下载:robot.zip
二:笑话大全实例主要功能
使用tabbar做底部导航菜单
使用onReachBottom触发底部事件
自定义工具函数放到util.js中
上拉至底部时获取新数据
将新数据组合到原有数据中一起显示
先看效果图
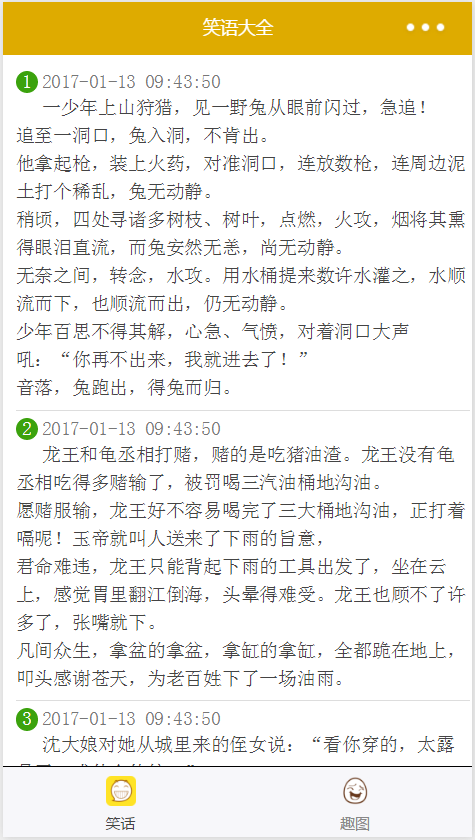
微信小程序-笑话大全 纯文字笑话
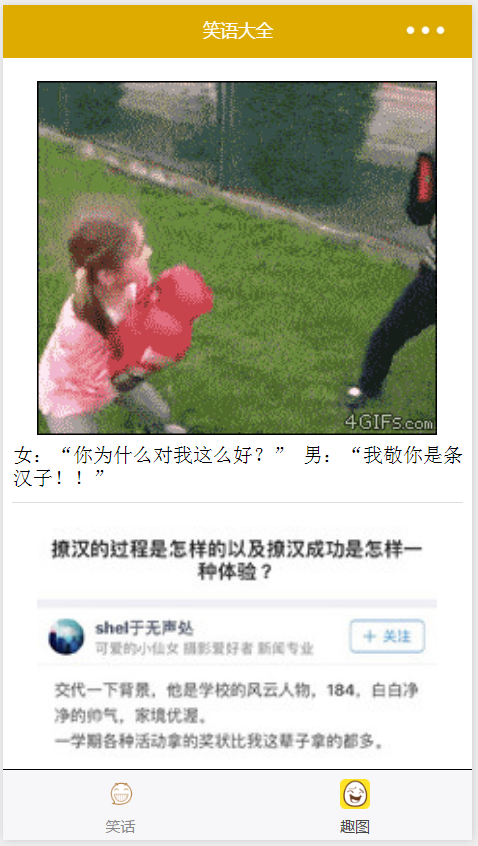
微信小程序-笑话大全 图文笑话
关键代码分析tabBar的使用
- 上一篇:知识林微信小程序实例开发《一》 天气情况
- 下一篇:微信小程序tips