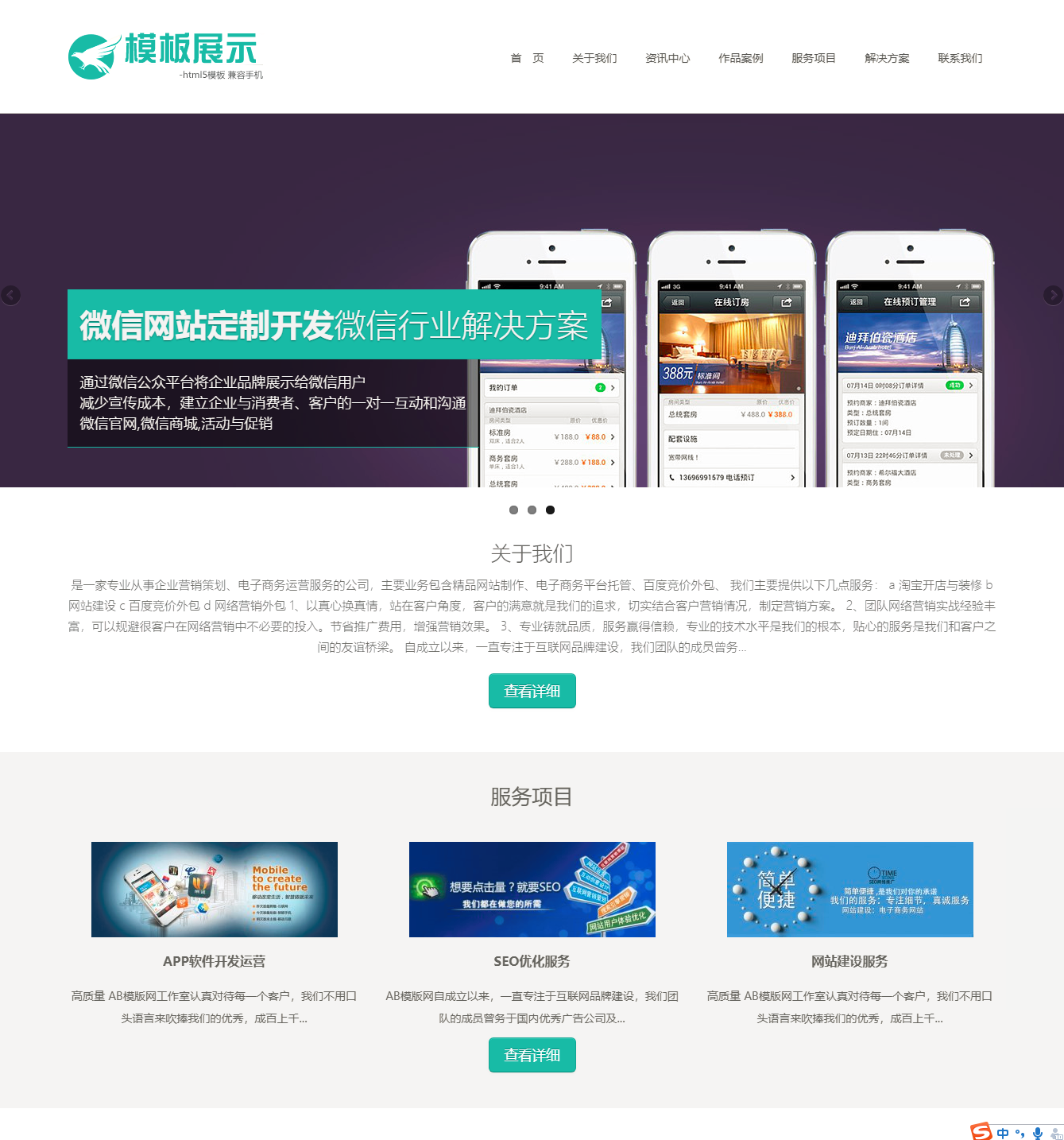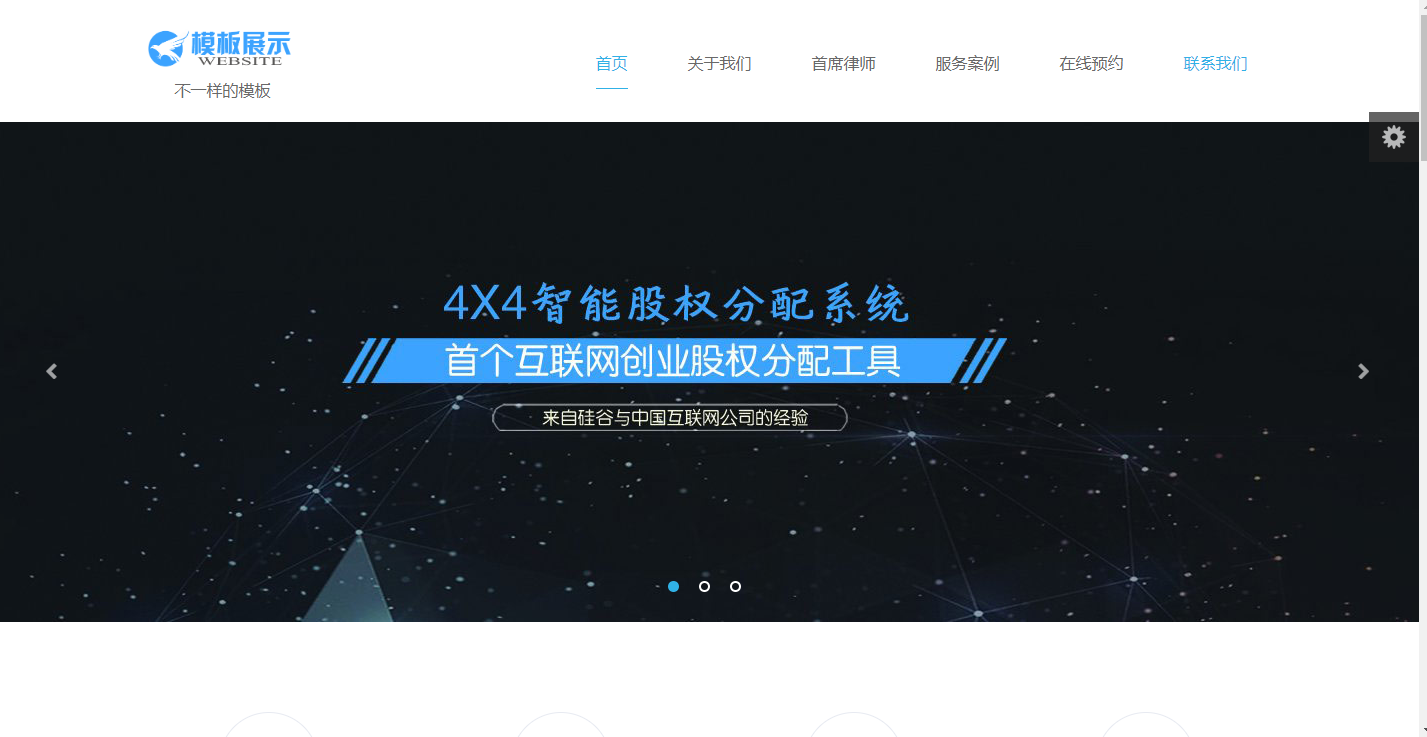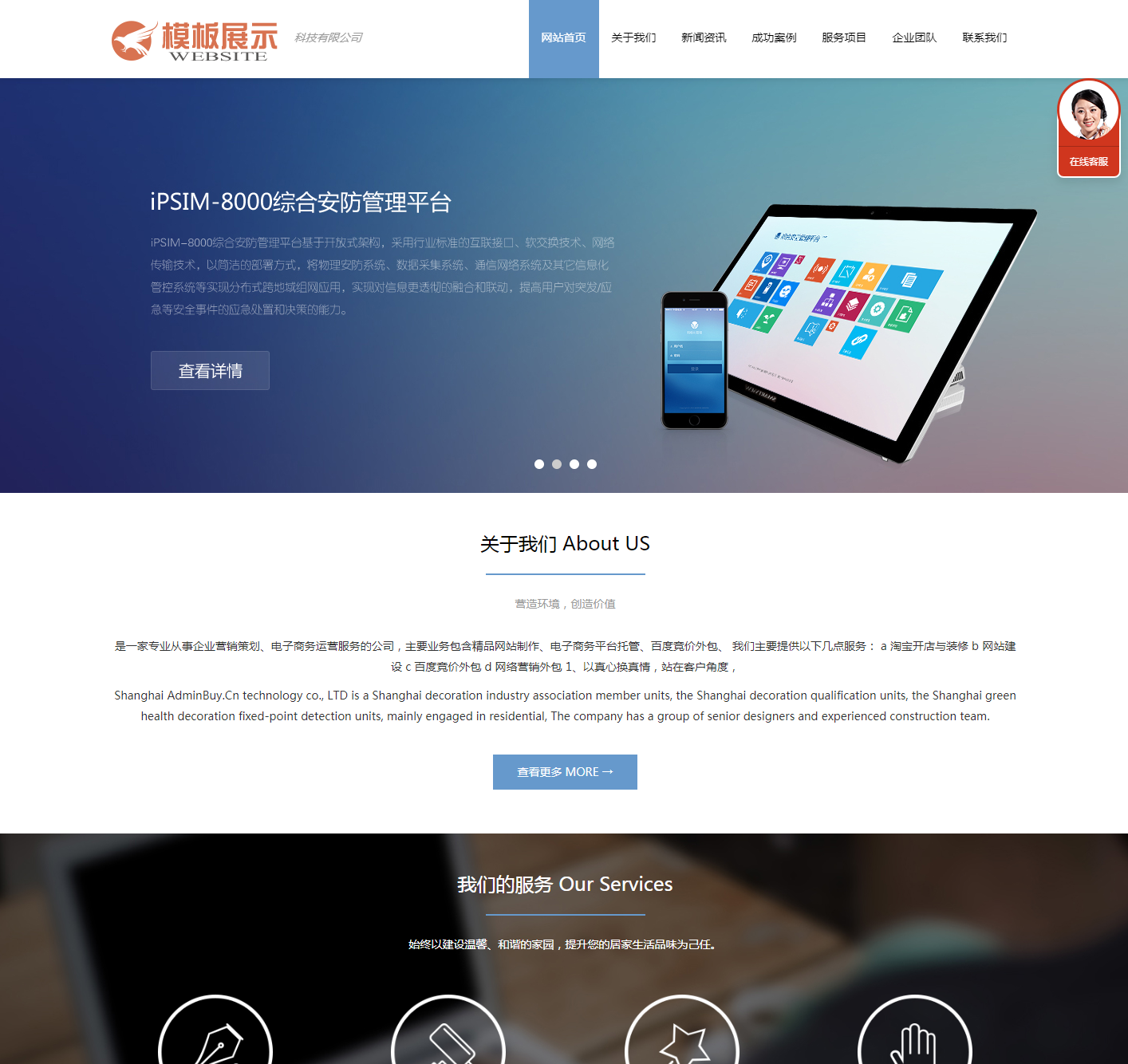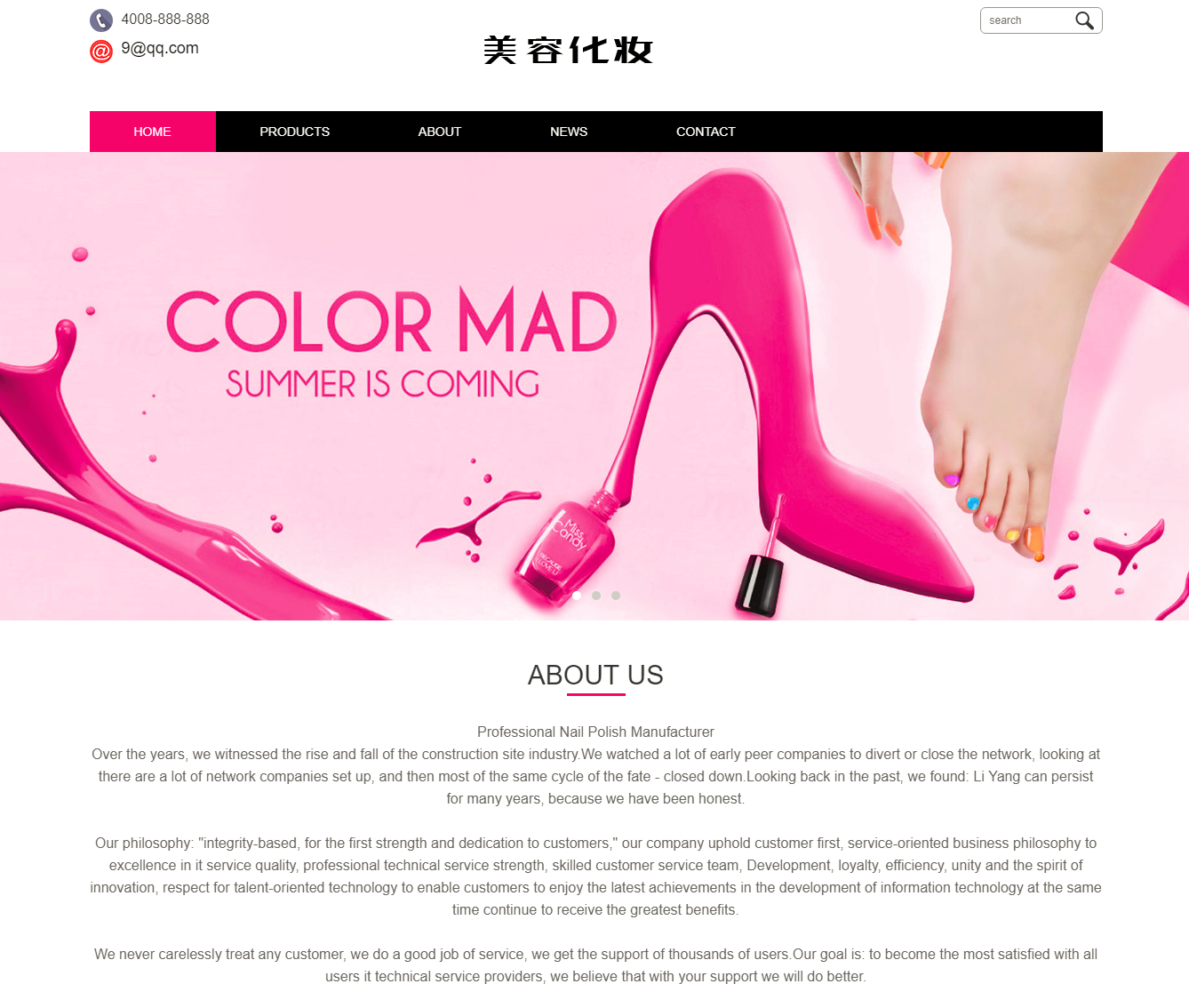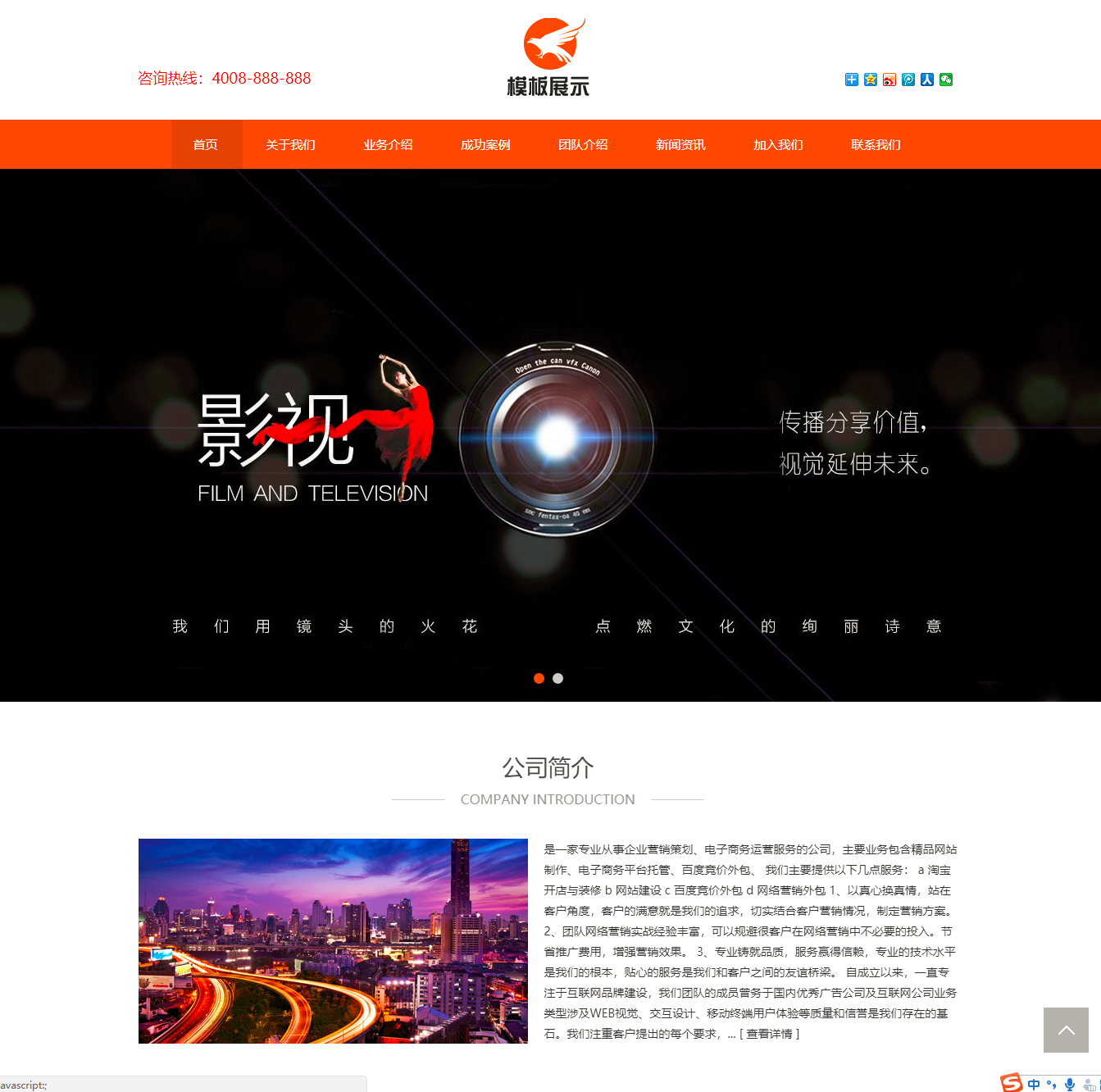利用云开发优化博客小程序(三)——生成海报功能
发布时间:2020-10-06欠下的生成海报的功能终于补上了
周末花了点时间把小程序版博客中的生成海报的功能给完成了,对于新手的我来说遇到的问题还是挺多的,这里简单记录下坑。
首先看下效果图:
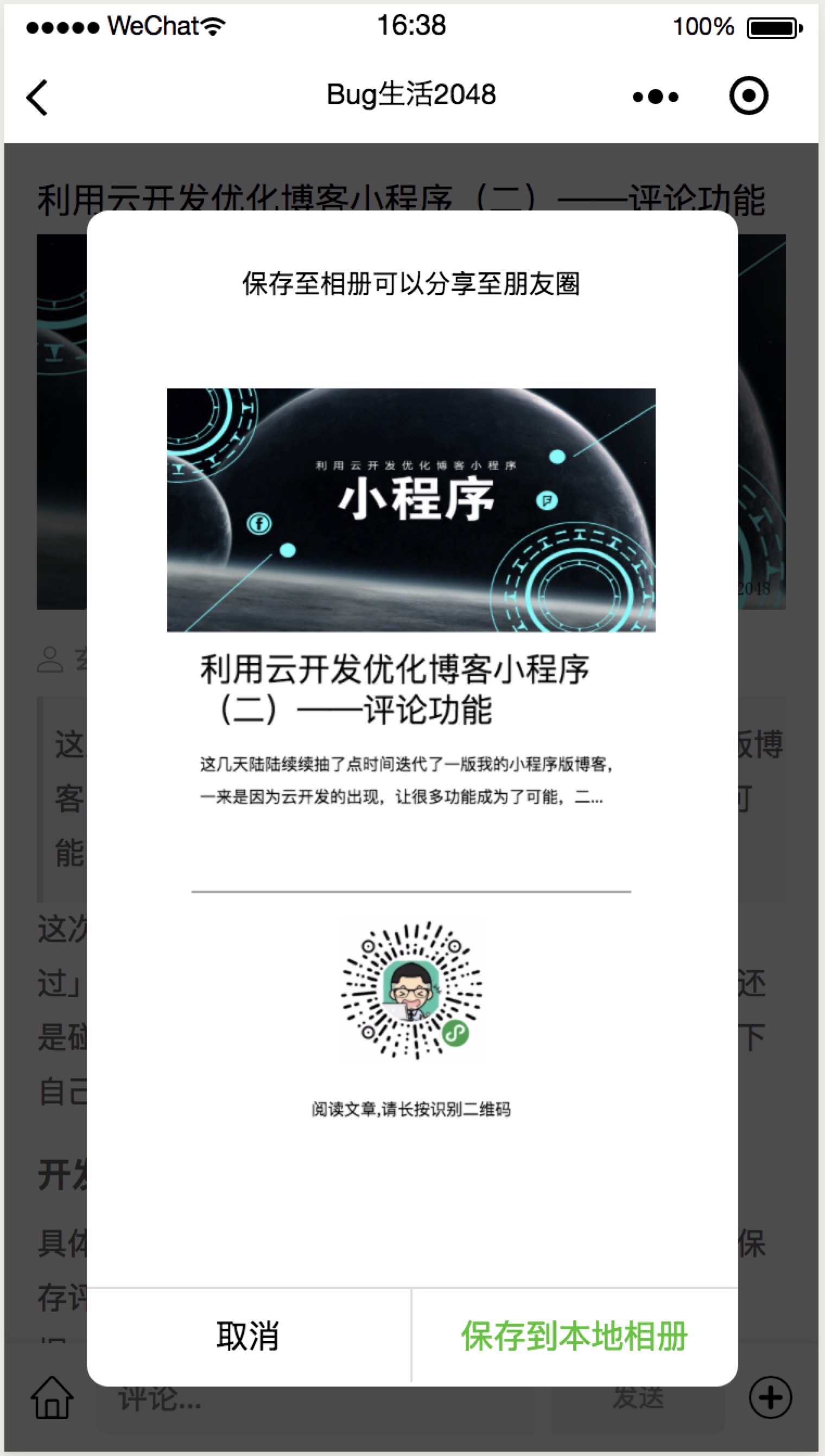
还是比较简单,主要就是利用微信提供的画布 canvas 来动态构造海报。引导用户保存至本地相册,用于分享。
主要涉及小程序画布和图片相关的API,若是不太熟悉的话可以优先参考下文档。
资源准备首先需要准备构成海报的一些资源,比如文章的首图,标题,需要分享的小程序码。对于文章的首图,是从腾讯云的对象存储中获取,需要在开发设置中配置好 downloadFile合法域名 ,至于为什么转战腾讯云对象存储可以参考 免费的对象存储——七牛云还是腾讯云
获取图片可直接通过 wx.getImageInfo ,对应的API还是比较简单的:
wx.getImageInfo({ src: url, success (res) { console.log(res.path) } })至于小程序码,目前使用的是小程序本身的,暂时没有动态生成,后期会迭代。直接将小程序码上传至云存储上,获取时也比较简单:
wx.cloud.downloadFile({ fileID: fileID }).then(res => { console.log(res.tempFilePath) })最后,其他需要在海报上展现的内容,根据实际情况进行获取。
生成海报资源准备完之后,就需要利用画布进行构造海报了。
在wxml添加canvas元素,需要注意的是避免在页面上展示,可以将位置设置在屏幕之外,比如 top:99999rpx
<view class="canvas-box"> <canvas style="width: 600px;height: 970px;" canvas-id="mycanvas" /> view>然后需要了解下canvas相关API和属性了。
优先创建canvas的绘图上下文 CanvasContext 对象,然后通过CanvasContext中的属性进行绘制,最后通过 draw() 将之前在绘图上下文中的描述(路径、变形、样式)画到 canvas 中。具体可以参考下面的代码,结合注释和官方文档很容易理解:
var context = wx.createCanvasContext('mycanvas'); context.setFillStyle('#ffffff');//设置填充色 context.fillRect(0, 0, 600, 970);//填充一个矩形。用 setFillStyle 设置矩形的填充色 context.drawImage(postImageLocal, 0, 0, 600, 300); //绘制首图 context.drawImage(qrcodeLoal, 210, 650, 180, 180); //绘制二维码 context.setFillStyle("#000000"); context.setFontSize(20);//设置字体大小 context.setTextAlign('center');//设置字体对齐 context.fillText("阅读文章,请长按识别二维码", 300, 895); context.setFillStyle("#000000"); context.beginPath() //分割线 context.moveTo(30, 620) context.lineTo(570, 620) context.stroke(); context.setTextAlign('left'); context.setFontSize(40); if (title.lengh <= 12) { context.fillText(title, 40, 360);//文章标题 } else { context.fillText(title.substring(0, 12), 40, 360); context.fillText(title.substring(12, 26), 40, 410); } context.setFontSize(20); if (custom_excerpt.lengh <= 26) { context.fillText(custom_excerpt, 40, 470);//文章描述 } else { context.fillText(custom_excerpt.substring(0, 26), 40, 470); context.fillText(custom_excerpt.substring(26, 50) + '...', 40, 510); } context.draw();这里需要注意的是填写文字时,画布是不会自动换行的,所以这里需要根据字体大小和字体多少来自行控制换行。
在填充完canvas之后,通过 wx.canvasToTempFilePath 来生成图片,并保存在临时路径下,具体代码如下:
wx.canvasToTempFilePath({ canvasId: 'mycanvas', success: function(res) { var tempFilePath = res.tempFilePath; wx.hideLoading(); console.log("海报图片路径:" + res.tempFilePath); that.setData({ showPosterPopup: true,//展示弹窗 showPosterImage: res.tempFilePath //对应路径 }) }, fail: function(res) { console.log(res); } });到这里,最简单的海报生成完成了,接下来就是涉及交互了。
交互样式首先利用zanui的 zan-popup 来实现弹出层,还是比较方便的。具体样式就不贴了,可以直接看我的源码。
弹出层中加载生成好的海报图片,通过按钮引导用户保存至本地相册,在保存相册时,需要用户授权本地相册的权限,这里需要做好交互,当用户拒绝之后再次想保存时,让他重新授权。